Taking a screenshot on a Mac is a fundamental skill. Taking screenshots on Mac lets you grab images of your screen. This is useful for saving info, sharing visuals, or troubleshooting tech problems. This guide dives into the different ways to screenshot on Mac and gives step-by-step instructions for each method
Capturing screenshots on Mac uses keyboard shortcuts to activate the built-in screenshot tool. These shortcuts let you grab your entire screen, a specific area, or even windows/menus. This offers flexibility and convenience.
Let’s start with the most basic method for mac screenshot
Capturing Entire Screen
Believe it or not, it only takes three keys! Just press and hold the Command (⌘), Shift, and 3 keys all at once. You’ll hear a shutter sound to let you know it worked, and the screenshot will be saved as a .png file on your desktop. This method is perfect if you want to capture everything on your screen, like a webpage, document, or app interface. It’s a quick and easy way to grab a snapshot of your whole desktop.
Next, let’s explore how to capture a selected portion of the screen:
Capture a Selected Portion of the Screen
Maybe you only need a certain part of a webpage or a single window. No problem! Here’s a slightly different shortcut: press and hold the Command (⌘), Shift, and 4 keys together. This will change your cursor into a crosshair. Now, just click and drag across the area you want to capture. As you drag, you’ll see a box that outlines the area you’re selecting.
Once you’ve got the perfect size, just let go of the mouse button. You’ll hear the shutter sound again, and the screenshot will be saved as a .png file on your desktop. This method gives you more control than capturing the entire screen, so you can focus on the specific details you need.
Now, let’s discuss how to capture a specific window or menu:
Capture a Specific Window or Menu
Sometimes, you may only want to capture a specific window or menu on your screen, rather than the entire desktop. To do this, you can use a specialized keyboard shortcut that includes an additional step.Begin by pressing and holding down the Command (⌘) key, the Shift key, and the 4 key simultaneously, just like before. This will activate the crosshair pointer.
However, instead of immediately clicking and dragging to select an area, press the Spacebar key.When you press the Spacebar, the crosshair cursor will transform into a camera icon. Move this camera icon over the window or menu you want to capture.
As you hover over different elements on your screen, you’ll notice that they highlight in blue. Once you’ve highlighted the desired window or menu, click on it. You’ll hear the camera shutter sound, indicating that the system has taken the screenshot. The captured window or menu will then save as a .png file on your desktop. This method is particularly useful for capturing individual application windows, dialog boxes, or context menus, enabling you to isolate specific elements for further analysis or documentation.
Finally, let’s cover how to capture the Touch Bar on MacBook Pro models equipped with this feature:
Take Screenshots of the Touch Bar (on MacBook Pro Models with Touch Bar
If you’re lucky enough to have a MacBook Pro with a Touch Bar, you can also capture screenshots of what’s on it! This is especially useful for documenting the Touch Bar’s ever-changing interface or capturing specific controls within supported applications. To capture the Touch Bar, press and hold the Command (⌘), Shift, and 6 keys all at once. This will trigger the screenshot function specifically for the Touch Bar.
Also Read – Reports: Apple Developing In-House LLM for On-Device AI
Just like with the other methods, you’ll hear the shutter sound, and the captured image of the Touch Bar will be saved as a .png file on your desktop. This feature is a convenient way for MacBook Pro users to document and share the unique functionality of the Touch Bar, whether it’s for teaching someone how to use it or for troubleshooting problems.
Final Take Away
In short, grabbing screenshots on Mac is easy and flexible thanks to these keyboard shortcuts. Need the whole screen? Three keys! Want just a part? Drag an area to capture. Capturing windows or menus? Click them after the shortcut! MacBook Pro with Touch Bar? Grab that too! Mastering these shortcuts will help you share visuals and boost your productivity on your Mac. One can sell Old device at cash2phone for the best price.


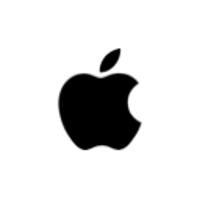
Leave a Reply